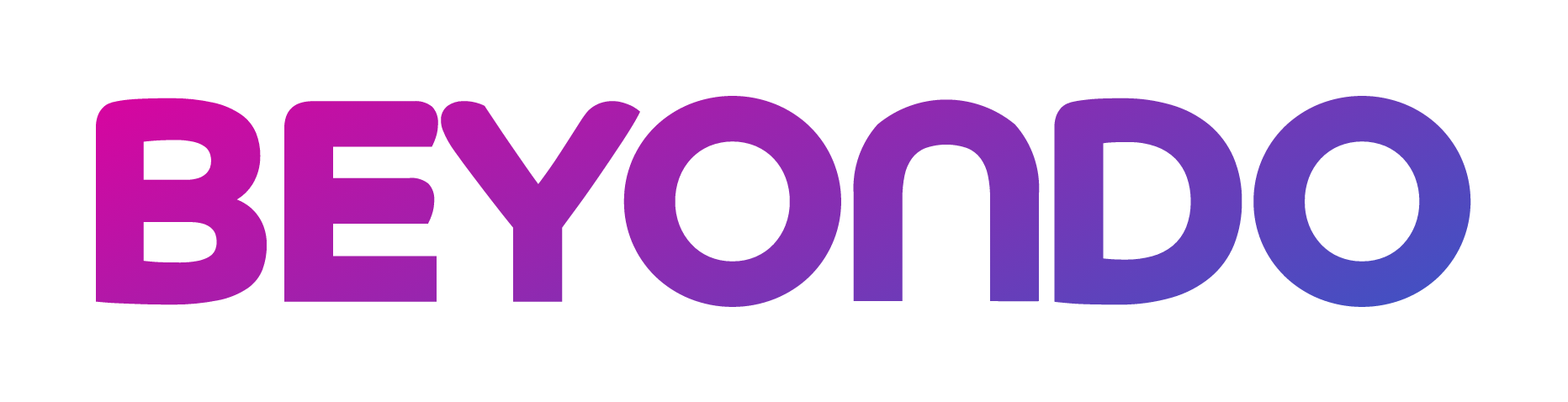試合を撮影する時は事前にセッティングを済ませておきましょう。My Gameから +ボタンを押すと試合情報を入力する画面が表示されます。チーム名やカラーを選択することで試合中のスコア表示に反映されます。また、作りたいハイライトに応じて様々なタグを選択することもできます。※「タグの長さ」以外の項目は撮影後に変更が可能です。
“撮影ができきるユーザーについて”
BEYONDOではプライベートアカウントで使用している場合と、チーム内で「オーナー」「管理者」「エディター」のどれかの権限になっているユーザーのみが試合を作って撮影することが可能です。(メンバー・フォロワーはそのチーム内では視聴のみですが、ドロップダウンメニューからプライベートアカウントに切り替えれば撮影することが可能です。)
ゲーム設定

STEP.1
ユニフォームカラー
試合を戦う2チームのユニフォームカラーを選択してください。このカラーは撮影中のスキンやタグ付けのの時に表示されます。


STEP.2
チーム名
両チームのチーム名を入力してください。チーム名の表記の仕方を統一することで後からチーム名で検索しやすくなります。


STEP.3
試合時間
試合時間を入力してください「45分ハーフ」や「30分1本」など、試合形式に応じて柔軟に設定できます。


STEP.4
試合会場
試合が行われる場所と設定しましょう。会場を設定する際に「リストに追加」にチェックを入れておけば試合会場リストに登録することができます。試合を検索する時に試合会場で絞り込む時になどに便利です。


STEP.5
共有設定
「フォロワーと共有」にチェックを入れた試合はチームのメンバーの他にフォワーまで共有されます。チームの中だけで共有したい場合はこのチェックをオフにしておいてください。


STEP.8
視聴設定(チーム設定/個人設定)
視聴設定は共有するときにチームで統一した視聴になる「チーム設定」と、ユーザー自身が見たい方法で見れる「個人設定」があります。
STEP.9
タグ情報を表示する
タグのシーンを再生する時に「30:00/ シュート」のようにいつどのタグが打たれているか映像に表示させることができます。
STEP.10
タグコメントを表示する
ひとつひとつのタグにコメントを入力することができます。監督・コーチが選手に対してプレイのコメントを表示させる使い方や、映像からは読み取りにづらい試合の流れななどをテキストで補足したり、様々な目的で使うことができます。

STEP.11
表示させるタイミング
タグとコメントを表示させるタイミングには「全て」「タグを打った後に表示させる」「タグを打つ前に表示させる」の3種類があり、試合結果を知らない人やその試合をはじめて観る人に対して共有する場合などは「タグを打った後に表示させる」に設定することで、そのプレイが起こった後に情報が表示されるので自然な形で試合を観戦することができます。逆に、「全て」「タグを打つ前に表示させる」などはそのタグが何なのか、コメントの内容を先に見た上でそのシーンを振り返るような使い方の時に有効です。


STEP.12
スキンのオン/オフ
スコアと時間が表示されているスキンの表示をオン/オフできます。
STEP.14
スキンのサイズ
3種類の中から選択でき、好みや視聴デバイスの大きさなどに合わせて自由に変更することができます。
STEP.15
スキンの位置
3種類の中から選択でき、好みやビデオのアングルなど合わせて自由に変更することができます。
STEP.16
ゴールアニメーションのオン/オフ
ゴールシーン毎にアニメーションがの表示が邪魔になってしまう場合や、ゴール直後の映像をフルに見たい場合はゴールアニメーションをオフにすることもできます。
これらの設定が完了したら、次は実際に試合を撮影してみましょう。ビデオの撮影に関してはこちらを参考にしてください。